বর্তমানে ইন্টারনেট ব্যবহার করার জন্য ওয়াইফাই প্রযুক্তি কতটা জনপ্রিয় সেটা বলার অপেক্ষা রাখে না। হয়ত আপনিও ইন্টারনেট ব্যবহার করার জন্য ওয়াইফাই নেটওয়ার্ক ব্যবহার করতে চান। কিন্তু কিভাবে ওয়াইফাই রাউটার সেটাপ দেওয়া হয় সেটা যদি জেনে না থাকেন, তাহলে আপনি সঠিক আর্টিকেলটি পড়া শুরু করেছেন। আর্টিকেলটিতে আমি কিভাবে ওয়াইফাই রাউটার সেটাপ দিতে হয় সেটার প্রয়োজনীয় সবকিছু আলোচনা করেছি। তাই অবশ্যই আর্টিকেলটি মনোযোগ সহকারে পড়ুন।
ওয়াইফাই রাউটার সেটাপ
ওয়াইফাই রাউটার সেটাপ দেবার জন্য প্রথমে আমাদের ডিভাইসে ওয়াইফাইটিকে কানেক্ট করতে হবে। কানেক্ট করার জন্য আপনার সদ্য কেনা ওয়াইফাই রাউটারের পিছনে কিছু পোর্ট দেখতে পাবেন। এই পোর্টগুলো ২টি ভাগে বিভক্ত থাকে যার একটি হলো ‘WAN’ পোর্ট আর অন্যটি হলো ‘LAN’ পোর্ট। বর্তমানে আমি টিপি-লিংকের একটি ওয়াইফাই রাউটার ব্যবহার করছি, যেটাতে পোর্টগুলোকে আলাদা করে দেখানোর জন্য ২টি আলাদা রং ব্যবহার করা হয়েছে।(নিচের ছবিতে দেখুন)
আমি টিপি-লিংক রাউটার ব্যবহার করে সেটাপ দেখালেও সকল রাউটার সেটাপ দেবার পদ্ধতি প্রায় একই রকম।

ছবিতে দেখতে পাবেন ‘WAN’ পোর্ট কেবল একটা দেওয়া আছে( ছবিতে যেটার রং নীল) এবং এটা সবসময় একটাই থাকে(আপনি নিচে নাম দেখেও চিনতে পারবেন)। আমরা ইন্টারনেট সার্ভিস প্রোভাইডার বা ISP থেকে ইন্টারনেট কানেকশন যে ক্যাবলের মাধ্যমে নিয়েছি, সেটা রাউটারের ‘WAN’ পোর্ট-এর সাথে কানেক্ট করতে হয়। আর বাকি পোর্টগুলোকে ‘LAN’ পোর্ট বলা হয়(ছবিতে যেগুলোর রং হলুদ), এগুলোতে আমাদের ডেস্কটপ বা ল্যাপটপ ডিভাইসগুলো কানেক্ট করব ক্যাবলের মাধ্যমে (রাউটারের সাথে একটা ক্যাবল দেওয়া হয়। আপনার আরও দরকার হলে বাজার থেকে কিনতে পারবেন)
‘WAN’ পোর্ট- এর সাথে ইন্টারনেট কানেকশনের ক্যাবল সংযোগ করা হয়ে গেলে এবার আমরা ওয়াইফাই রাউটার সেটাপ করার জন্য পুরোপুরি প্রস্তুত। ওয়াইফাই রাউটার সেটাপ করার জন্য আমরা মোবাইল ডিভাইস অথবা কম্পিউটার ডিভাইস ব্যবহার করতে পারি এবং দুটোটেই সেটাপ পদ্ধতি একই। আমি দেখেছি বেশিরভাগ মানুষ মোবাইল ব্যবহার করেই রাউটার সেটাপ করে। তবে আমি মোবাইল এবং কম্পিউটার দুটি ডিভাইস ব্যবহার করেই সেটাপ পদ্ধতি দেখাবো।
মোবাইল ডিভাইসের মাধ্যমে সেটাপ
আপনার মোবাইলের ওয়াইফাই অন করুন। এবার আপনি যে রাউটারটি কিনেছেন সেটার উপরে অথবা নিচে একটি স্টিকার পাবেন যেখানে রাউটারটির ওয়াইফাই নেটওয়ার্কের ডিফল্ট নাম(SSID) আর পাসওয়ার্ড দেওয়া আছে(যদি এগুলো রাউটারের গায়ে না দেওয়া থাকে তবে রাউটারের সাথে পাওয়া ইউজার গাইড বইটিতে পেয়ে যাবেন)। আপনার মোবাইলে আসা ওয়াইফাই নেটওয়ার্কের লিস্টে আপনার সদ্য কেনা রাউটারটির গায়ের স্টিকারে থাকা ডিফল্ট ওয়াইফাই নেটওয়ার্কের নাম দেখতে পাবেন। এখন মোবাইলটিকে রাউটারের ডিফল্ট ওয়াইফাই নেটওয়ার্কের সাথে কানেক্ট করার জন্য স্টিকারে দেওয়া ডিফল্ট পাসওয়ার্ডটি ব্যবহার করুন। এরপর নিচের ধাপগুলো একে একে অনুসরন করুন।
- মোবাইলে ইনস্টল থাকা ইন্টারনেট ব্রাউজার ওপেন করুন। ব্রাউজারটির সার্চ বারে গিয়ে একটি আইপি অ্যাড্রেস টাইপ করে সার্চ করতে হবে। কি আইপি আড্রেস টাইপ করবেন, সেটা আপনার কেনা রাউটারের গায়ে থাকা স্টিকার অথবা ইউজার গাইড বইটিতে পেয়ে যাবেন। যারা আমার মতো টিপি-লিংক রাউটার কিনেছেন তারা 192.168.0.1 বা 192.168.1.1 বা tplinkwifi.net টাইপ করে সার্চ করুন। আপনি একটি ওয়েবসাইটে চলে আসবেন যেখানে আপনাকে ইউজার নেইম আর পাসওয়ার্ড দিয়ে লগিন করতে বলবে।
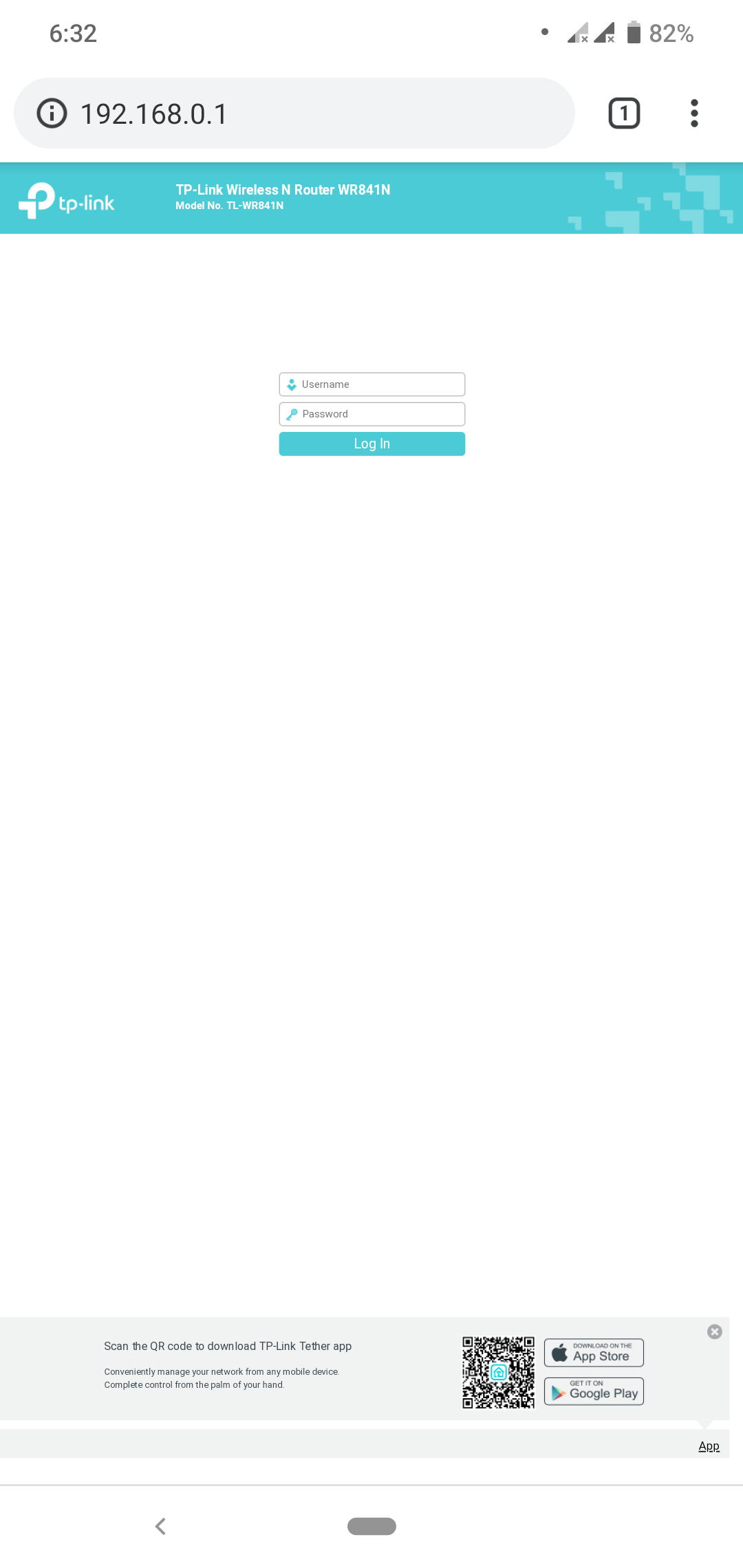
- আপনি ইউজার নেইম ‘admin’ আর পাসওয়ার্ড ‘admin’ ব্যবহার করে লগিন করুন।
- লগিন করার পর আপনি যে ওয়েবপেজে চলে আসবেন সেখানে আপনি ‘Quick Setup-Start’ পেয়ে যাবেন যার নিচে ‘Next’ লেখা আছে। ‘Next’ ক্লিক করুন।
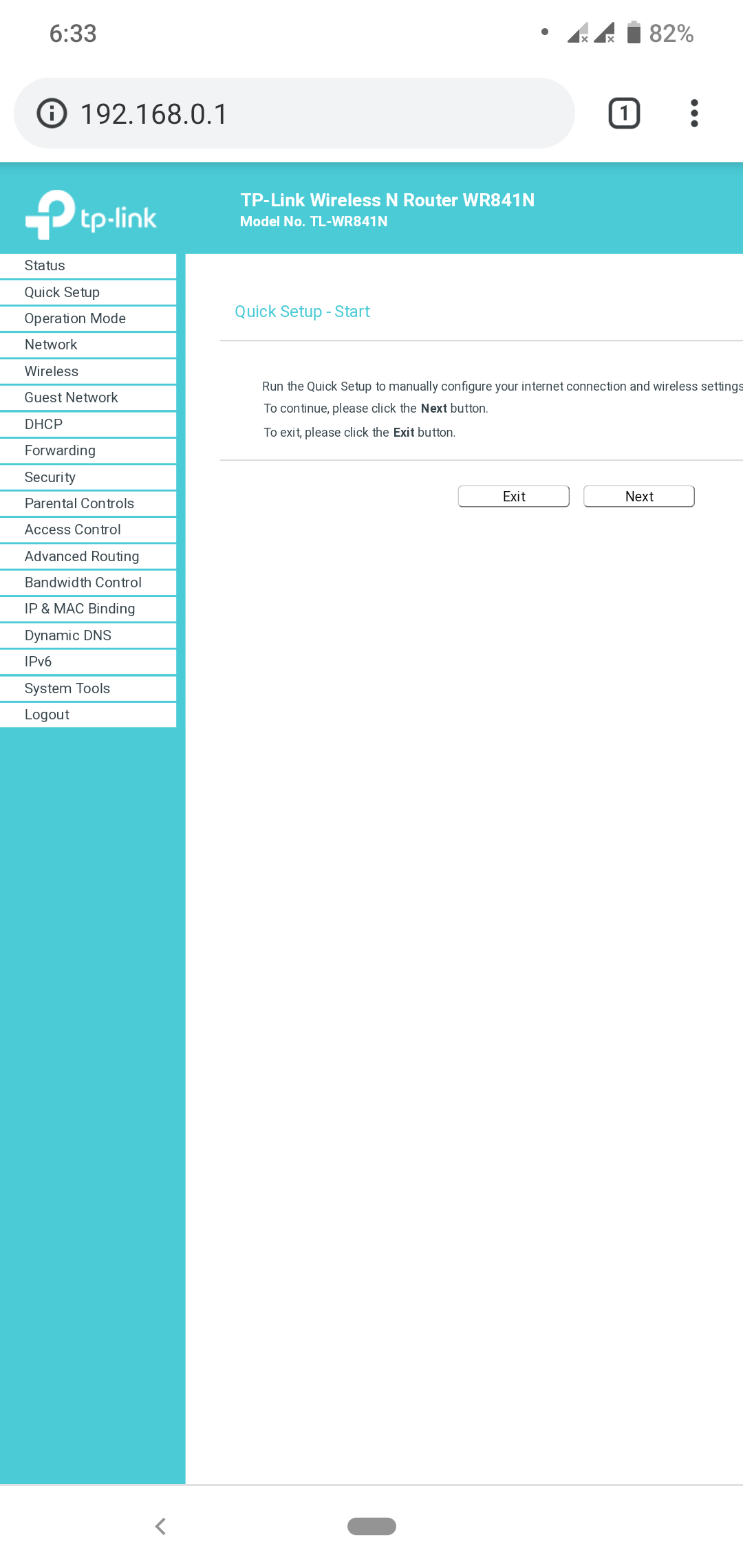
- এবার ‘Choose Operation Mode’ থেকে ‘Wireless Router’ সিলেক্ট করে আবার ‘Next’ ক্লিক করুন।
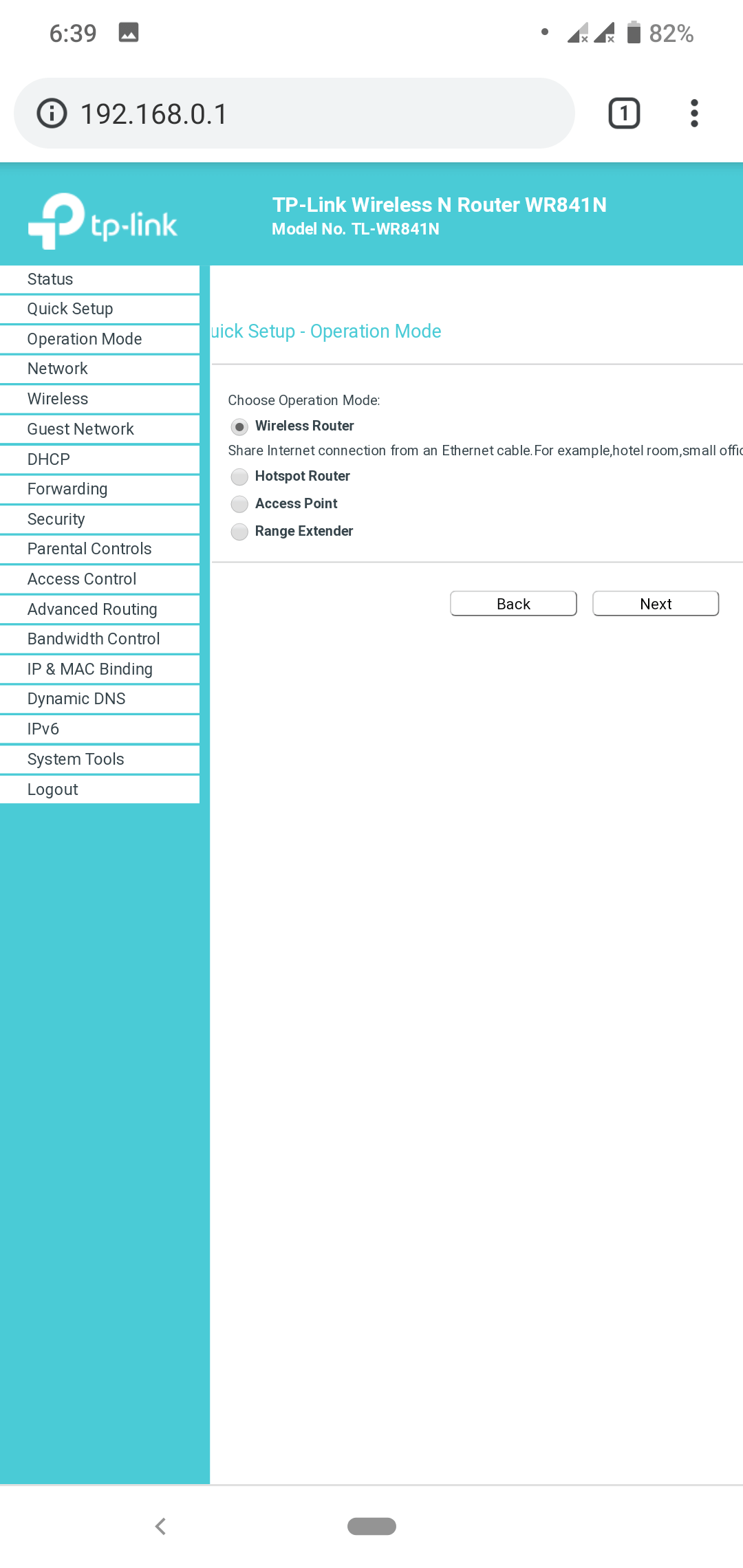
- ‘Auto-Detect’ সিলেক্ট করে আবার ‘Next’ ক্লিক করুন।
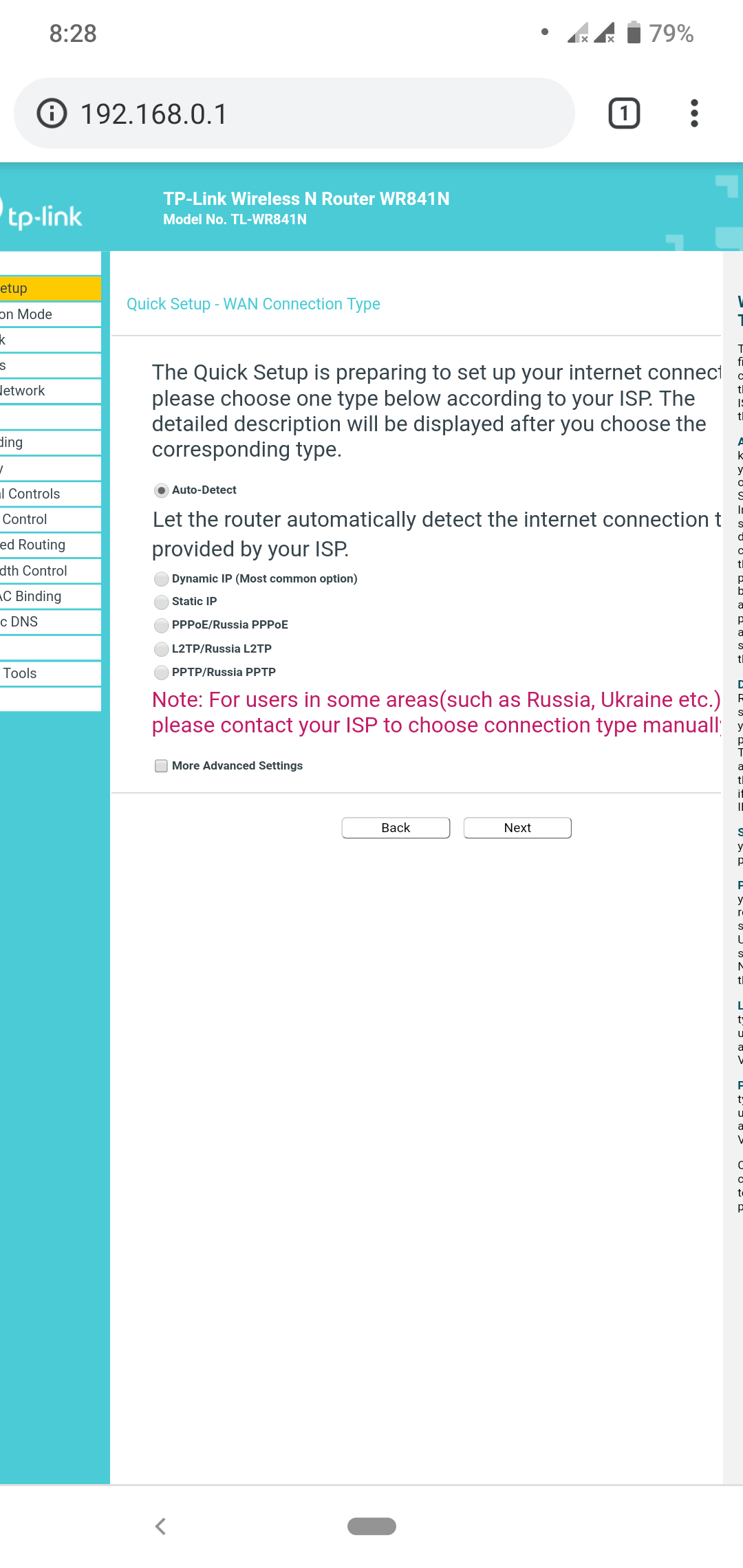
- এবার ইউজার নেইম আর পাসওয়ার্ড- এর ঘরে আপনি যে ইন্টারনেট সার্ভিস প্রোভাইডার বা ISP থেকে ইন্টারনেট কানেকশন নিয়েছেন, তারা যে ইউজার নেইম আর পাসওয়ার্ড আপনাকে দিয়েছে সেটা টাইপ করে ‘Next’ ক্লিক করুন।
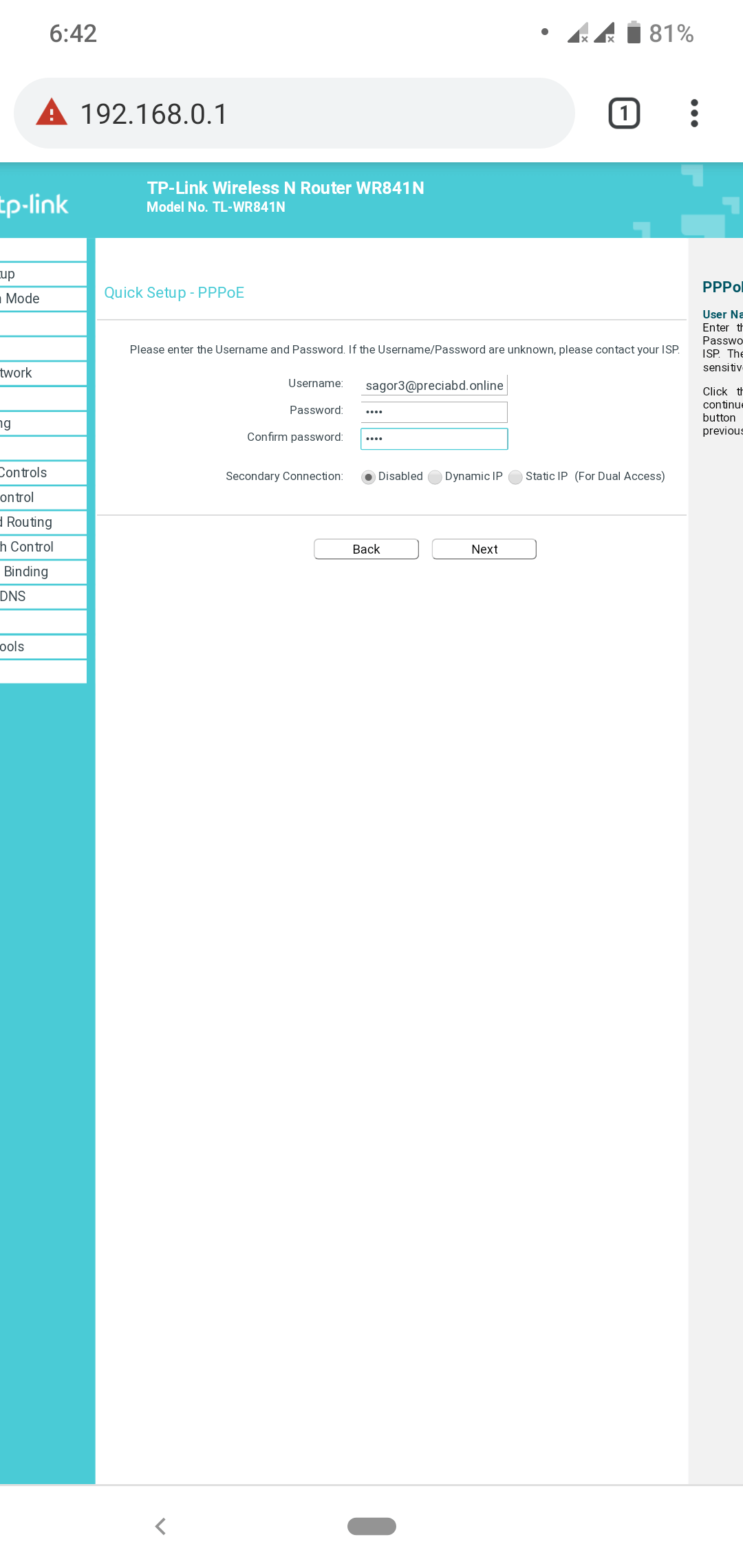
- ‘Wireless Network Name’ এর ঘরে আপনার পছন্দমত ওয়াইফাই নেটওয়ার্কের নাম আর নিচের ঘরে পাসওয়ার্ড দিয়ে ‘Next’ ক্লিক করুন।
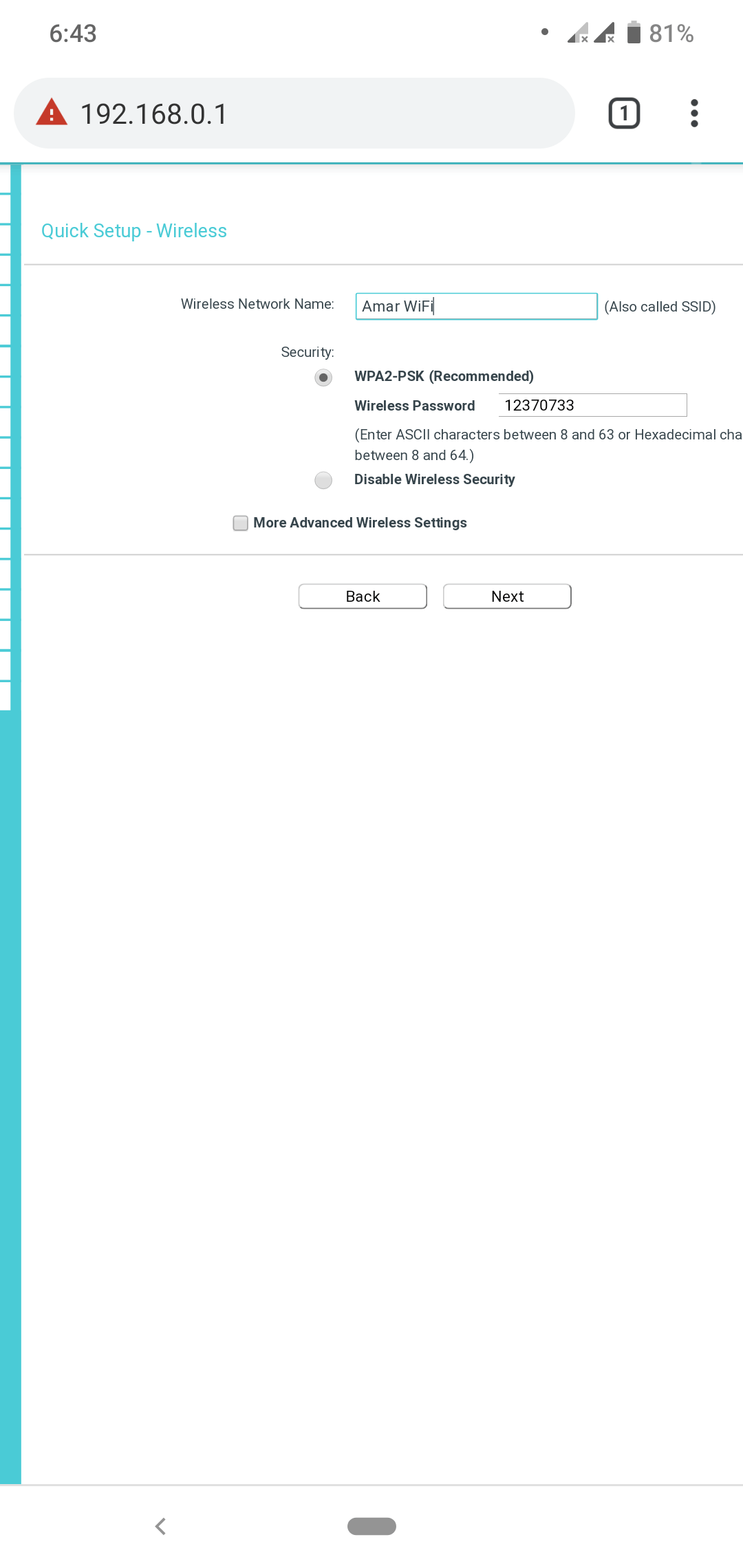
- এরপর ‘Save’ এ ক্লিক করে ওয়াইফাই রাউটার সেটাপ করে ফেলুন।
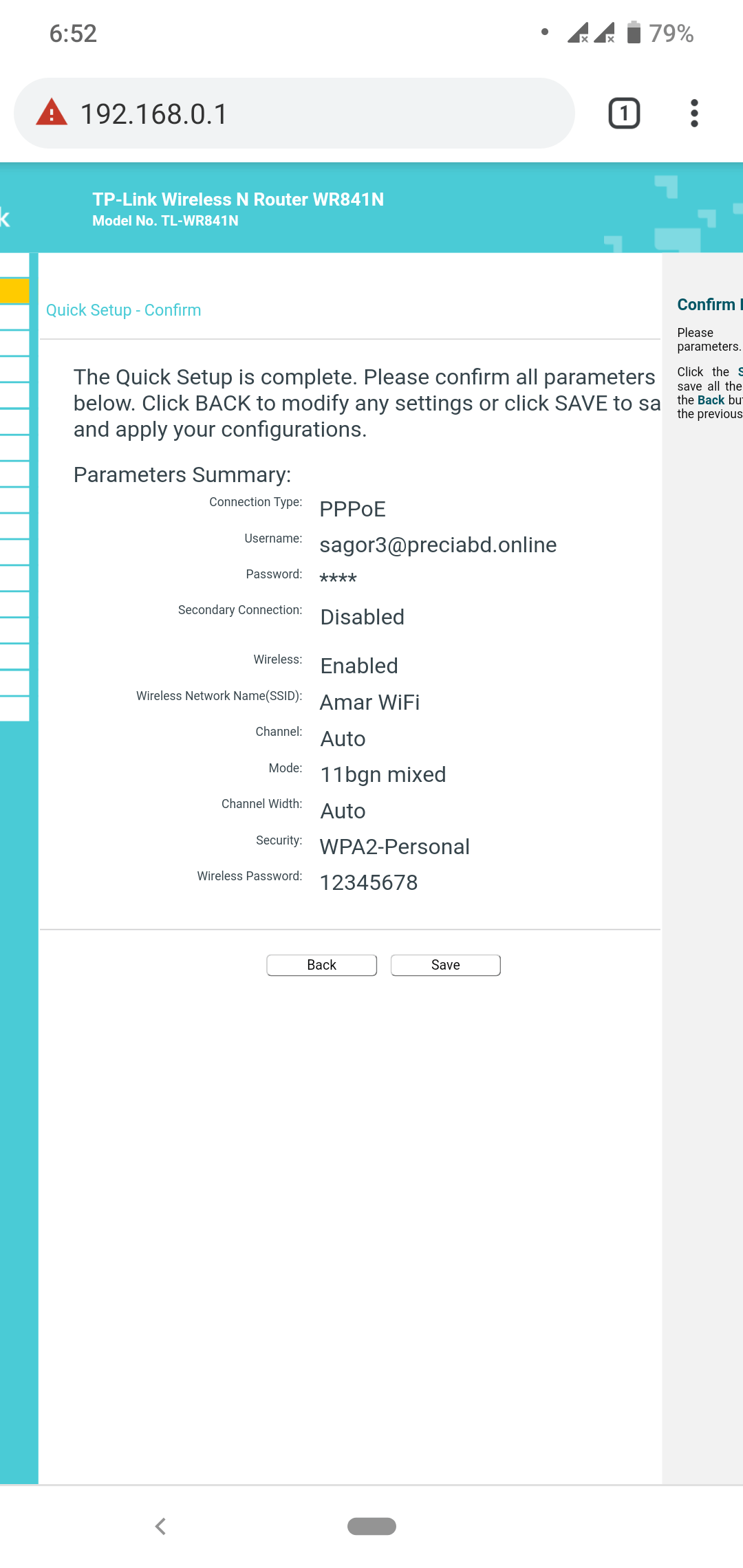
বিঃদ্রঃ- ‘Save’ এ ক্লিক করার পর আপনি রাউটারের ডিফল্ট ভাবে তৈরী হয়ে থাকা ওয়াইফাই নেটওয়ার্কের সাথে কানেক্ট থাকবেন না। তাই আপনাকে আবার মোবাইলের ওয়াইফাই অপশনে গিয়ে আপনার তৈরী করা ওয়াইফাই নেটওয়ার্কের সাথে কানেক্ট করতে হবে। ব্যস! হয়ে গেল সেটাপ। এখন মনখুলে ইন্টারনেট ব্যবহার করুন 🙂।
কম্পিউটার ডিভাইসের মাধ্যমে সেটাপ(ভিডিওসহ)
ভিডিওতে কিছু বিষয়ের আলোচনা মিস করা হয়েছে। তাই অনুগ্রহকরে আর্টিকেলটি সম্পূর্ন পড়ুন।
কম্পিউটার বা ল্যাপটপ ডিভাইসের মাধ্যমে ওয়াইফাই রাউটার সেটাপ করার জন্য ওয়াইফাই রাউটারের ‘LAN’ পোর্টের সাথে ক্যাবলের মাধ্যমে আপনার কম্পিউটার ডিভাইসটি কানেক্ট করুন। এরপর উপরের পদ্ধতিতে ব্রাউজার ওপেন করা থেকে যা যা করা হয়েছে সবগুলো ফলো করে ওয়াইফাই নেটওয়ার্ক সেটাপ করুন। ল্যাপটপে ওয়্যারলেস এনাবল থাকলে মোবাইলের মতো ওয়াইফাই ব্যবহার করে সেটাপ করতে পারবেন।
আপনি CMD ব্যবহার করেও রাউটারের সঠিক আইপি অ্যাড্রেস পেয়ে যেতে পারেন। এর জন্য CMD কে “Run As Administrator” হিসেবে ওপেন করে সেখানে ‘ipconfig’ লিখে ‘Enter’ চাপলে যে লেখাগুলো আসবে সেখানের “Default Gateway” তে যে আইপি আড্রেস দেওয়া আছে সেটাই আপনার রাউটারের আইপি অ্যাড্রেস। যেমন এখানে আমার হলো ১৯২.১৬৮.০.১।
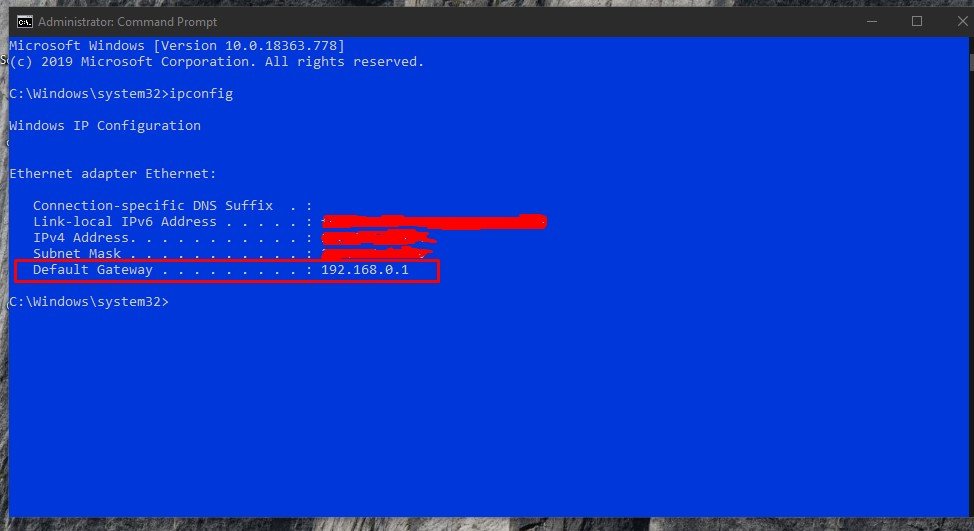
আর্টিকেলটি সম্পর্কে আপনার মতামত নিচে কমেন্ট করুন। বন্ধুদের সাথে আর্টিকেলটি শেয়ার করুন এবং সোশ্যাল প্লাটফর্মে আমাদের ফলো করুন। টেকজাহাজের সাথে থাকার জন্য আপনাকে অসংখ্য ধন্যবাদ 😊।
Image Credit: Color Review by Flickr

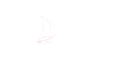




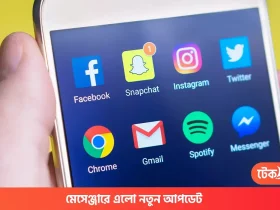
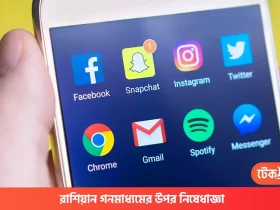




কিভাবে সাব রাউটার কানেক্ট করা হয়ে থাকে? ( একই লাইনে দুটি রাউটার ব্যাবহারের নিয়ম?)
দুঃখিত! দেরি করে রিপ্লাই দেবার জন্য। আপনি এটা দুই ভাবে করতে পারবেন।
১. ক্যাবল ব্যবহার করে(নিচের ভিডিওটি দেখুন)
https://www.youtube.com/watch?v=dY_Ro7BABJM
২.ক্যাবল ছাড়া(নিচের ভিডিওটি দেখুন)
https://www.youtube.com/watch?reload=9&v=TkNf9AJ3lHs
রাউটারের isp লাইন কোথায় পাব
বগুড়া জলার শেরপুর উপজেলায়
কেউ জানলে দয়া করে বলবেন
ধন্যবাদ, খুব সহজভাবে বোঝানোর জন্য।
আপনাকেও ধন্যবাদ টেকজাহাজের সাথে থাকার জন্য
মুঠোফোনে কি ওয়াই ফাই সংযোগ করা যাবে?
আপনার মুঠোফোনটিতে ওয়াইফাই হার্ডওয়্যার থাকলে অবশ্যই ওয়াইফাই সংযোগ করতে পারবেন। আর মুঠোফোন ব্যবহার করে রাউটার সেটাপ দেবার পদ্ধতি আর্টিকেলটিতে আমি বলে দিয়েছি।
wifi connet sara ke login kora jai
nah
টেন্ডা রাউটারের ওয়ারলেস সেটিং অপশনে ঢুকে নিজেই ওয়াই-ফাই নেটওয়ার্ক অফ করে ফেলেছি, এখন অন করব কিভাবে?
যেটা ক্লিক করার কারনে অফ হয়ে গেছে সেটা থেকে ক্লিক উঠিয়ে দিন।
ওয়াই ফাই কানেকশনের জন্য কি কি উপকরণ প্রয়োজন , অনুগ্রহ করে তার তালিকা প্রদান করুন
১. স্মার্টফোন বা কম্পিউটার
২. ইন্টারনেট কানেকশন
৩. ওয়াইফাই রাউটার
এরপরে রাউটার সেটাপ করলেই ওয়াইফাই কানেকশন প্রস্তুত।
রাউটারে পর্নো সাইট গেম অন্য কোন কিছু কিভাবে বন্ধ করব যাতে বাচ্চারা খেলতে না পারে দেখতে না পারে
ডি লিংক রাউটার সেটাপ কিভাবে করে ?
D-Link DIR615 er setup kibabe korbo
ভাই সেইম জিনিস আমিও করে ফেলছি। আপনি কিভাবে অন করেছেন জানাবেন প্লিজ….
দুঃখিত! আপনার কথাটি আরেকটু ক্লিয়ার করে বলবেন?